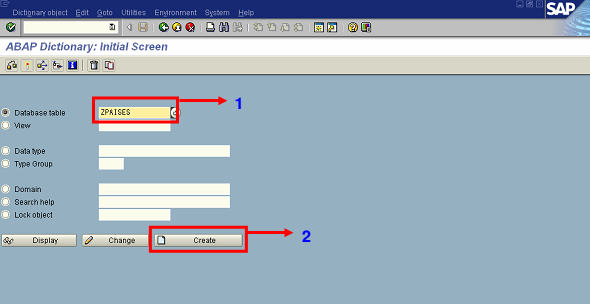Para crear una tabla se deben realizar los siguientes pasos (se describirán los pasos básicos para llevar a cabo este proceso):
Paso 1:
Realizar el paso 1 descrito en el ítem “Pasos para la creación de un dominio de datos”.
Paso 2:
Al hacer el paso anterior se desplegará la siguiente pantalla:
Donde:
- Database table: Marcar la opción Database table e ingresar el nombre de la tabla a crear.
- Create:Presionar el botón Create.
Paso 3:
Al hacer el paso anterior se desplegará la siguiente pantalla:
Donde:
- Short text: corresponde a la descripción de la tabla, por ej: Clientes externos, Detalle de Facturas, etc.
- Delivery Class: corresponde a la clase que pertenecerá la tabla, por general es A (tabla maestra y transacción de datos).
- Data Browser/Table View Maint: corresponde a que tipo de acceso tendrà la tabla, se recomienda dejarla con Display/Maintenance Allowed (Visualización/Mantención permitida), con esto y una vez creada la tabla, se le pueden realizar modificaciones posteriores en caso de ser necesario.
- Fields:corresponde a los campos que contendrá la tabla a crear.
Paso 4:
Al hacer el paso anterior se desplegará la siguiente pantalla:
Donde:
- Field: corresponde al nombre del campo.
- Key: esta casilla debe seleccionarse en caso que el campo vaya aser Primary Key (clave primaria, también a veces denominada llave), lo cuál significa que este campo servirá para identificar a un conjunto de datos de la tabla. Por ej, en el caso de un cliente podría ser el RUT, en caso de una factura podría ser el Nº de factura, etc.
- Data element: acá se debe señalar el elemento de datos al cuál pertenecerá el campo de la tabla a crear. Al hacer clic en este casillero, se habilita el icono con el cuál se pueden buscar los elementos de datos existentes en elsistema, también se puede hacer una búsqueda por cadena, por ej si se sabe que el elemento deseado empieza por “ZP”, se escribe ZP* y luego se presiona el icono indicado. De esta forma se buscarán los elementos de datos cuyo nombre comiencen por ZP.
Una vez que se han ingresado los campos de la tabla, ésta debe ser activada en el sistema, para ello realizar el paso que se indica a continuación:
Technical Settings: Corresponde a las características técnicas de la tabla y se deben completar los campos indicados a continuación:
Donde:
3.1 Data class: corresponde a la clase de datos que contendrá la tabla, por lo general es APPL0 (datos maestros).
3.2 Size category: corresponde a la categoría de tamaño de la tabla.
3.3 Log data changes: se sugiere marcar esta opción para vaya que guardando en archivo de registro los cambios que se vayan efectuando a la tabla.
3.4 Save: se debe presionar este botón para guardar las características técnicas de la tabla, al hacerlo y si no existen errores, en la parte inferior de la pantalla debe aparecer el mensaje “Saved” (Guardado).
3.5 Back: se debe presionar para volver a la pantalla anterior y continuar con el proceso de activación de la tabla.
4. Luego presionar el botón Activate ( ), de este modo el elemento de datos a crear quedará en estado Activo en el diccionario de datos de SAP.
), de este modo el elemento de datos a crear quedará en estado Activo en el diccionario de datos de SAP.
5. Luego ir al Menú Utilities / Table maintenance generador, esto es para la generación del diálogo de mantención de la tabla, al hacerlo aparecerá la siguiente pantalla.
5.1 Authorization Group: es el grupo de autorización al cuál pertenecerá la tabla.
5.2 Function group: es el grupo de funciones al cuál pertenecerá la tabla. Si no existe la función de grupo, se debe crear una, para ello revisar el ítem Crear una función de grupo.
5.3 Find Scr Numbers: este botón sirve para generar en forma automáticamente los valores para el item Mant Screen No.
5.4 Creación: se debe presionar este botón para concluir la operación de generación del diálogo de mantención de la tabla.
Paso 5:
Realizar el paso 6descrito en el ítem “Creación de un dominio de datos”.